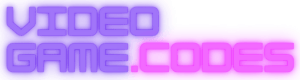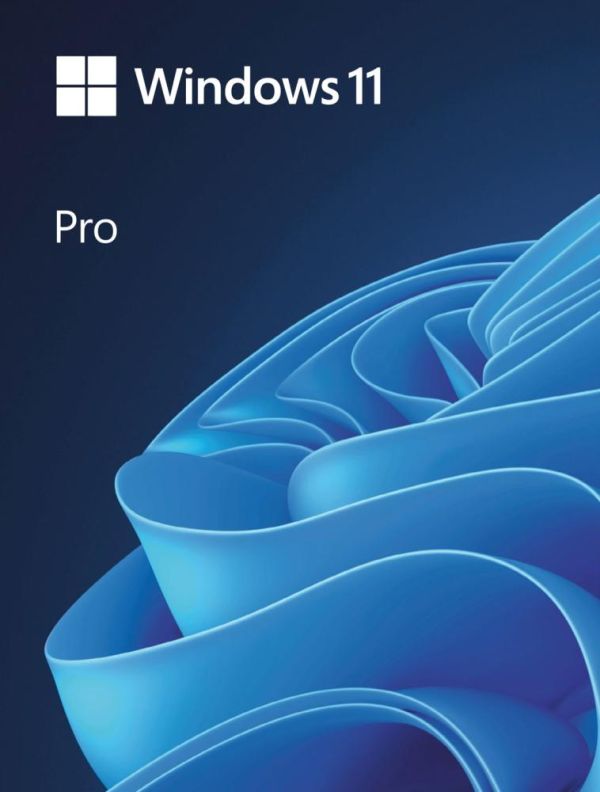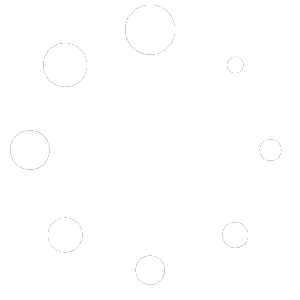In the upcoming Windows 11 24H2 update, Microsoft is introducing a built-in AI upscaler for gaming. This feature, called “Automatic super resolution,” aims to enhance the visual quality of supported games without requiring additional hardware upgrades.

Here’s what you need to know:
- How It Works:
- If you’re running Windows 11 version 24H2 (currently in testing through the Insider Preview), you’ll find the option under Settings > System > Displays > Graphics.
- The AI upscaler uses advanced algorithms to smoothly upscale supported games with enhanced details1.
- Similar to AI upscalers from companies like Nvidia (DLSS), this feature aims to improve game visuals without relying on proprietary GPUs1.
- Benefits of AI Upscaling:
- Higher Resolution: You can render games at a higher resolution (e.g., upscale a 1440p game to 4K) without demanding more powerful hardware.
- Enhanced Details: AI upscaling allows you to see enhanced details without straining your system.
- Frame Rate Boost: Like Nvidia’s DLSS, it may also increase frame rates by using AI to predict additional frames1.
While we await further details, it’s exciting to see Microsoft embracing this technology and making it more accessible to Windows users.
How to turn on Automatic Super Resolution:
Option One: Turn On or Off Automatic Super Resolution in Settings
- Open Settings (press Win+I).
- Click on System on the left side.
- Select Display on the right side.
- Under Related settings, click on Graphics.
- Toggle Automatic super resolution on or off as desired1.
Option Two: Turn On or Off Automatic Super Resolution in Registry Editor (Advanced)
- Open Registry Editor (type regedit.exe in the search bar).
- Navigate to the key: HKEY_CURRENT_USER\Software\Microsoft\DirectX\UserGpuPreferences.
- In the right pane, double-click on the DirectXUserGlobalSettings string value (REG_SZ) to modify it.
- To turn on ASR:
- Change the value of DXGIEffects to 1028.
- To turn off ASR:
- Change the value of DXGIEffects to 1024.
- Close Registry Editor1.
Option Three: Turn On or Off Automatic Super Resolution Per-App in Settings
- Follow the same steps as in Option One to open Settings.
- Under Display, click on Graphics.
- Look for the option to enable or disable ASR for specific apps1.
Remember that ASR is currently a hidden feature in Windows 11 build 26052 (Canary and Dev). You can enable it using the ViVeTool app until it’s officially released12.
Enjoy enhancing your gaming experience with this exciting addition!
Learn more: 1elevenforum.com 2neowin.net 3anoopcnair.com 4pcworld.com 5windowsreport.com
Microsoft Windows 11 Pro
Loaded with powerful features, the Microsoft Windows 11 Pro (PC) helps you stay productive and focused with streamlined user experience. The intuitive user interface is easy to navigate and includes snap layouts for handling multiple tasks simultaneously. Windows 11 Pro is also implemented with tough security measures to protect and preserve your confidential data. …
4 in stock (can be backordered)